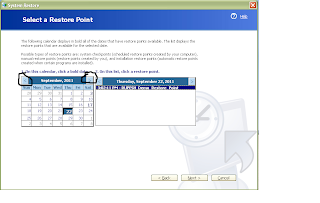Here we will perform some tweaks through Group Policy Editor (gpedit.msc), to prevent the windows from shutting down normally. So you can use this tweak for fun by performing this tweak to your friend's pc. Or you can do it on your own pc to surprise other users of your computer. They will be surprised because they will not be able to shutdown the pc normally.
A computer can be shut down in many ways. Here we will discuss all those different ways of shutting down and how they can be blocked.
So here we go.....
1st Method to shutdown computer (Turn_Off Button) :-
So first way and very common way of shutdown is :
Goto Start --> and click the icon Turn Off Computer.
Or simply press windows key + u + u from keyboard

So now to stop shutting down we need to
remove the Turn_Off_Computer button from Start Menu. But how can we do so?
Well just follow these steps to remove this button from start menu :
1. Open the group policy editor (gpedit.msc). Go to
start --> Run --> type "gpedit.msc" and click OK.
2. Now a window with title "Group Policy" will be
opened.
3. Now Click User Configuration
4. And then Click Administrative Templates.
5. And finally Click on Start Menu and Taskbar.
6. Now you will see some item on the right side of the
window. In that window look for the item "Remove
and prevent access to the Shut Down command".
7. Now double click this item and then another
window will be opened. In this Window select
'Enabled' option and click Apply and then click
OK.
You can see the above step in the following picture which will make the things more clear to you.....
Now you will see that there is no turn off button when you will click the start menu. And now you even can't turn off computer by pressing the power button on CPU. But you can turn off computer forcefully by keep pressing the power button CPU. But that would not be a normal shutdown.
2nd Method to shutdown computer (Log_Off Button) :-
But still there are some other ways open for a user to shutdown the computer normally. And one of them is discussed below : -
Now when you click the Start button there is no turn off button. But still there is one more button which is ' Log Off ' button. And this button will allow the user to turn off the computer normally. How ??
Just click the log off button and there will be two options as shown in the picture.
Now either click Switch User or Log Off button you will get the following kind of screen where you can see the Turn Off button. And by clicking that you can normally shut down your computer.
So now we need to remove the Log Off button from the Start Menu. And to do so the steps are similar.
Goto start --> Run --> type "gpedit.msc". Then click User Configuration --> Administrative Templates --> Start Menu and Taskbar.
Now look for the item "Remove Logoff on the Start Menu" and double click this item and then another
window will be opened. In this Window select 'Enabled' option and click Apply and then click Ok. And that's it the Log Off button will also be gone from the start menu.
3rd Method to shutdown computer (Command Prompt) :-
Now another way is there to turn off the computer properly. And what is it?
Its command prompt. We can issue the shutdown command from the DOS Prompt.
Click Start --> Run --> type "cmd" --> OK.
And Command prompt window will be opened. Now issue the following command to shutdown the computer :
shutdown -s -t 00 and press enter and the computer will be shutdown.
So what to do now??
Now we will prevent the access to the command prompt. And then user will not be able to run commands and this way of shutting down the computer will be blocked for him.
So to prevent the access to DOS, follow these steps :-
Open gpedit.msc and then goto User Configuration --> Administrative Templates --> System.
And look for the item "Prevent access to the command prompt". Then double click it and then another
window will be opened. In this Window select 'Enabled' option and click Apply and then click Ok.
And now when you will try to open command prompt (whether via Run or direct going to Start --> All Programs --> Accessories --> Command Prompt.) There will be a message " The command prompt has been disabled by your administrator". So this way is also blocked now....
4th Method to shutdown computer (Run Box) :-
Now command prompt is blocked. But still we can issue the command "shutdown -s -t 00". How is this possible without command prompt? Well you can issue that command in Run Box.
Open Run by clicking Start --> Run... or pressing the window_key + R.
Now type in the command "shutdown -s -t 00" and your computer will be shutdown. So now our task will be to disable the Run Box from Start Menu.
To do so follow these steps :-
Open gpedit.msc and then goto User Configuration --> Administrative Templates --> Start Menu and Taskbar. Now look for the item "Remove Run menu from Start Menu" and double click this item and then another window will be opened. In this Window select 'Enabled' option and click Apply and then click Ok. And that's it, now if you will click the Start you will not see Run there.Or if you will try to press R key while pressing the window_key there will be a message box with an error message.
So another way is blocked for the user to shutdown the computer normally.
5th Method to shutdown computer (Batch files) :-
Here in this method we will create a batch file to shutdown the computer. There are two ways of creating a batch file. The first way is through command prompt. But we have already disabled that. So how we gonna create these batch files. We will use the second method through notepad.
Here are the Steps for creating a batch file with notepad :-
1. Open the Notepad
2. Type the command : shutdown -s -t 00
3. Save file as "turnoff.bat". (you can use any other name also instead of turnoff).
4. Then simply double click this batch file and your computer will be turned off.
Then how to
prevent the batch file from creating.
Well we have already disabled the command prompt. So the only way to create the batch file is, creating them in notepad and saving them with the extension .bat. So to prevent the creation of batch file we have to disable the notepad. And to do so follow these steps :-
1. Open gpedit.msc and then goto User Configuration --> Administrative Templates --> System
2. Look for the item "Prevent access to the command prompt"and double click it.
3. A new Window will be opened. In this window select 'Enabled' option.
4. After selecting this the 'Show' button will get activated. Now click that button
5. Another window will get opened. Click the Add button on this window.
6. Now one more window will be opened. In this type in "Notepad.exe" (without double quotes) and click
Ok.
7. Now Notepad.exe will be shown in the list of disallowed applications. Click Ok. Then Apply and Ok.
And that's it. Your notepad has been disabled and now you will not be able to use it.
To use it again Remove the notepad.exe from the disallowed applications or simply select the 'Disabled' option.
6th Method to shutdown computer (Shortcut) :-
Now we have blocked five ways a user can shutdown computer normally. Now We will discuss on last method. It is creating a shortcut. How can a shortcut be used to shutdown computer??
See the steps below :-
1. Right click on desktop... Goto New --> Shortcut
2. A window will be opened in which type the command "shutdown -s -t 00" (without double quotes) and
click Next button.
3. Now you will move to the next window. In this window give any suitable name to your shortcut. e.g. her i
have given the name Shutdown. And then click Finish button.
4. You will get an Icon with name Shutdown will get on your desktop.
5. Just Simply double click this icon and your computer will get shutdown.
Now to prevent shutting down of computer we need to block the creation of shortcut. To do so we have to perform a registry tweak. So follow these steps : -
1. Start --> Run --> type "regedit".
2. Registry editor will get opened. Click HKEY_CLASSES_ROOT. And scroll down to ".lnk"
3. Now we will get a backup for .lnk key. To do so right click on .lnk and click Export. Now 'Save as'
dialog box will open. Save the file at a safe place with any desired name. e.g. Here i have save it with a
name lnk_reg_backup. This will be saved as a registry file (with .reg extension).
In case, If you want to revert this action. i.e. you want again to create shortcuts just double click this saved
file and this will be back to normal.
4. Now expand .lnk and click ShellNew. Now in right side pane you will see a string value 'Command'.
Double click this and empty the value data in it. And click OK.
5. That's it now when you will try to create shortcut there will be an error message. And an empty file will be
created. you can delete that file.
So now we have discussed six different ways of shutting down your computer. And how can you block those
ways to prevent the normal shutting down process of the computer.